Живые Обои Windows 7
Анимированные обои на рабочий стол, скачать заставку +на рабочий стол, заставки на стол скачать бесплатно.
- DeskScapes 8. DeskScapes – крайне простая в использовании программа для установки живых обоев на Windows 10.
- Наш сайт содержит темы для Windows 8, Windows 7, Windows XP и Windows Vista, так же вы сможете найти обои на рабочий стол, курсоры, загрузочные экраны, экраны приветствия и множество других тем для windows. Все что вам нужно, это выбрать нужный вам раздел, например, вы ищите красивые иконки, значит вам нужно выбрать соответствующий раздел слева в навигации, существуют различные программы для иконок, и на нашем сайте вы найдете иконки для IconPackager. Вы можете все файлы скачать бесплатно. Если вы вошли на сайт как Гость, перед скачкой вам придется подождать 30 секунд, если вам не нравится реж.
- Обладатели Windows Vista под редакцией Ultimate наверняка помнят об одной интересной возможности этой версии, а именно возможности установки видеороликов в качестве обоев для рабочего стола. Для этого обычно использовались небольшие видео сюжеты. К примеру, это мог быть ролик, воспроизводящий падающие капли дождя или воды, плеск волн на песчаном берегу, работа какого ни будь механизма. Ролик был закольцован и воспроизводился непрерывно. Называлась эта функция Dreamscene.
. Обои Windows 10 — как изменить, где хранятся, автоматическая смена и другое Обои Windows 10 — как изменить, где хранятся, автоматическая смена и другое Настройка обоев рабочего стола — довольно простая тема, почти все знают, как поставить обои на рабочий стол Windows 10 или изменить их. Все это хоть и изменилось по сравнению с предыдущими версиями ОС, но не так, чтобы могло вызвать существенные сложности.
Но некоторые другие нюансы могут быть не очевидны, особенно для начинающих пользователей, например: как изменить обои на не активированной Windows 10, настроить автоматическую смену обоев, почему фото на рабочем столе теряют качество, где они хранятся по умолчанию и можно ли сделать анимированные обои на рабочий стол. Всё это — предмет данной статьи. Как поставить (изменить) обои рабочего стола Windows 10 Первое и самое простое — как установить свою картинку или изображение на рабочий стол. Для этого в Windows 10 достаточно нажать правой кнопкой мыши по пустому месту рабочего стола и выбрать пункт меню «Персонализация». В разделе «Фон» настроек персонализации выберите «Фото» (если выбор недоступен, так как система не активирована, информация о том, как это обойти есть далее), а потом — фото из предлагаемого списка или же, нажав по кнопке «Обзор» установите собственное изображение в качестве обоев рабочего стола (которое может храниться в любой вашей папке на компьютере).
Помимо прочих настроек, для обоев доступны опции расположения «Расширение», «Растянуть», «Заполнение», «По размеру», «Замостить» и «По центру». В случае если фотография не соответствует разрешению или пропорциям экрана можно привести обои в более приятный вид с помощью указанных опций, однако рекомендую просто найти обои, соответствующие разрешению вашего экрана. Тут же вас может поджидать и первая проблема: если с активацией Windows 10 не все в порядке, в параметрах персонализации вы увидите сообщение о том, что «Для персонализации компьютера нужно активировать Windows». Однако и в этом случае у вас есть возможность изменить обои рабочего стола:. Выберите любое изображение на компьютере, кликните по нему правой кнопкой мыши и выберите пункт «Сделать фоновым изображением рабочего стола». Аналогичная функция поддерживается и в Internet Explorer (причем он вероятнее всего есть в вашей Windows 10, в Пуск — Стандартные Windows): если открыть изображение в этом браузере и кликнуть по нему правой кнопкой мыши, можно сделать его фоновым рисунком. Так что, даже если ваша система не активирована, изменить обои рабочего стола все равно можно.
Автоматическая смена обоев Windows 10 поддерживает работу слайд-шоу на рабочем столе, т.е. Автоматическую смену обоев среди выбранных вами. Для того, чтобы использовать эту возможность, в параметрах персонализации, в поле «Фон» выберите «Слайд-шоу». После этого вы сможете задать следующие параметры:. Папку, содержащую обои рабочего стола, которые должны использоваться (при выборе выбирается именно папка, т.е. После нажатия «Обзор» и входа в папку с изображениями вы увидите, что она «Пустая», это нормальная работа данной функции в Windows 10, содержащиеся обои все равно будут показываться на рабочем столе). Интервал автоматического изменения обоев (их также можно будет менять на следующие в меню правого клика мышью по рабочему столу).
Порядок и тип расположения на рабочем столе. Ничего сложного и для кого-то из пользователей, кому скучно все время лицезреть одну и ту же картинку, функция может быть полезной. Автор рекомендует прочесть:. Где хранятся обои рабочего стола Windows 10 Один из часто задаваемых вопросов, касающихся функционала изображений рабочего стола в Windows 10 — где находится стандартная папка с обоями на компьютере. Ответ не совсем четкий, но для интересующихся может оказаться полезным. Некоторые из стандартных обоев, в том числе использующихся для экрана блокировки вы можете найти в папке C: Windows Web в подпапках Screen и Wallpaper.
В папке C: Users имяпользователя AppData Roaming Microsoft Windows Themes вы найдете файл TranscodedWallpaper, который представляет собой текущие обои рабочего стола. Файл без расширения, но по факту это обычный jpeg, т.е.
Вы можете подставить расширение.jpg к имени этого файла и открыть любой программой для обработки соответствующего типа файлов. Если вы зайдете в редактор реестра Windows 10, то в разделе HKEYCURRENTUSER SOFTWARE Microsoft Internet Explorer Desktop General вы увидите параметр WallpaperSource, указывающий путь к текущим обоям рабочего стола.
Обои из тем оформления вы можете найти в папке C: Users имяпользователя AppData Local Microsoft Windows Themes Это все основные расположения, где хранятся обои Windows 10, если не считать тех папок на компьютере, где вы их храните сами. Качество обоев на рабочем столе Одна из частых жалоб пользователей — плохое качество обоев на рабочем столе. Причинами этого могут служить следующие моменты:. Разрешение обоев не соответствует разрешению вашего экрана. Если ваш монитор имеет разрешение 1920×1080, следует использовать обои в том же разрешении, без использования опций «Расширение», «Растянуть», «Заполнение», «По размеру» в настройках параметров обоев.
Оптимальный вариант — «По центру» (или «Замостить» для мозаики). Windows 10 перекодирует обои, которые были в отличном качестве, сжимая их в Jpeg по-своему, что приводит к более плохому качеству. Это можно обойти, далее описано, как это сделать. Для того, чтобы при установке обоев в Windows 10 они не теряли в качестве (или теряли не столь существенно), вы можете изменить один из параметров реестра, который определяет параметры сжатия jpeg. Зайдите в редактор реестра (Win+R, ввести regedit) и перейдите к разделу HKEYCURRENTUSER Control Panel Desktop.
Живые Обои Для Windows 7 Новый Год
Кликнув правой кнопкой мыши в правой части редактора реестра создайте новый параметр DWORD с именем JPEGImportQuality. Дважды кликните по вновь созданному параметру и задайте ему значение от 60 до 100, где 100 — максимальное качество изображения (без сжатия). Закройте редактор реестра, перезагрузите компьютер или перезапустите проводник и заново установите обои на рабочий стол, чтобы они отобразились в хорошем качестве.
Второй вариант использовать обои в высоком качестве на рабочем столе — подменить файл TranscodedWallpaper в C: Users имяпользователя AppData Roaming Microsoft Windows Themes вашим оригинальным файлом. Анимированные обои в Windows 10 Вопрос про то, как сделать живые анимированные обои в Windows 10, поставить видео в качестве фона рабочего стола — один из самых часто задаваемых у пользователей. В самой ОС встроенных функций для этих целей нет, и единственное решение — использовать стороннее ПО. Из того, что можно рекомендовать, и что точно работает — программа DeskScapes, которая, правда, является платной.
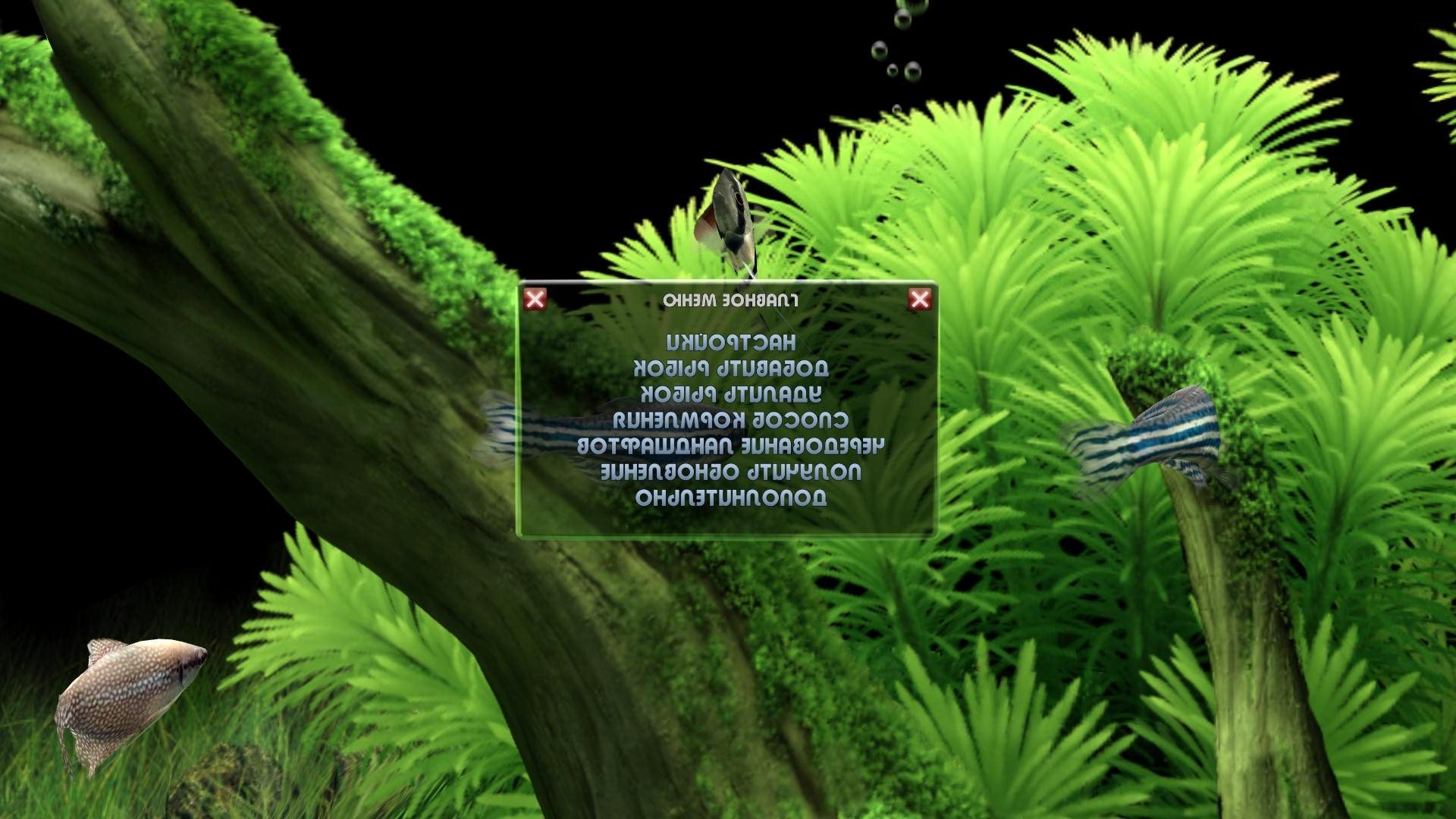
Причем функционал не ограничивается только анимированными обоями. Скачать DeskScapes можно с официального сайта На этом завершаю: надеюсь, вы нашли здесь то, чего не знали раньше про обои рабочего стола и что оказалось полезным.
Принципиальной разницы в плане эффекта между видео- и так называемыми живыми обоями для рабочего стола нет. Оба варианта смотрятся одинаково впечатляюще. Разница между ними сугубо техническая.
Картинки Для Виндовс 10
Видеообои существуют в формате видеофайлов и проигрываются по кругу, а живые обои (Live Wallpapers) – это зацикленные сценарии по типу экранных заставок. Живые обои чаще представлены компьютерной графикой.
А среди видеообоев встречаются и графика, и кадры из реальной жизни. И те, и другие – это роскошь, отбирающая системные ресурсы компьютера и не несущая практической пользы.
Потому обязательным условием их установки являются хотя бы усредненные характеристики аппаратной части ПК или ноутбука. Второе условие для установки видео- и живых обоев на рабочий стол Windows – применение специального ПО, поскольку штатно система этой возможности не предусматривает. Такое специальное ПО имеется у разработчика Push Entertainment, и об этом ПО ниже будем говорить детально. Содержание:.
1. Программные продукты Push Entertainment На официальном сайте разработчика Push Entertainment обнаружим два типа ПО для установки, соответственно, видео- и живых обоев.
Красивая спокойная музыка сборник. Красивая спокойная музыка для отдыха и релаксации. Музыка для СНА. Красивая инструментальная музыка для души, музыка. Очень красивая и спокойная музыка для души - Лучшая инструментальная музыка!!! Очень Красиво! Релакс - RELAX! Сборник*Мелодии Саксофона. Спокойная музыка сборник легкая спокойная музыка клубная музыка в машину 2016 club music Добро. Спокойная музыка. Mihail Krasnov. Unsubscribe from Mihail Krasnov? Cancel Unsubscribe.
Работу видеообоев в среде Windows обеспечивает небольшая программка Push Video Wallpaper, внутри которой можно выбирать для воспроизведения на рабочем столе отдельные видеофайлы и формировать плейлисты. А живые обои предусматривают установку в систему утилит отдельно для каждой темы. ПО Push Entertainment совместимо с Windows 7, 8.1 и 10. Продукты Push Entertainment платные (ознакомиться с ценами можно ), но платить за кота в мешке не придется. И установщик видеообоев, и темы живых обоев изначально устанавливаются в полнофункциональных триал-версиях, платно зарегистрировать которые можно лишь после тщательного тестирования контента. К вопросу специфики триал-версий мы еще вернемся при рассмотрении установки и настройки отдельно видеообоев и отдельно живых обоев. Установка и настройка видеообоев Для установки на рабочий стол видеообоев в разделе загрузок сайта Push Entertainment скачиваем программу Push Video Wallpaper.
Перед завершением установки программы при желании можно установить галочку опции «Set as Screensaver», и тогда назначенные видеообои будут еще и играть роль экранной заставки. Но этот момент можно настроить в любой момент позднее в параметрах экранной заставки Windows. После того, как программа запустится, первым делом откроем вкладку настроек «Setting», чтобы вывести значок программы в системный трей. Лучше сразу настроить быстрый доступ к опциям программы.
– Неужели у тебя ноги промокают? Появятся, – легкомысленно щебетала Лиля, разглядывая рваные сапоги сына. Донцова агент 013. Сейчас подошью внутрь стельки из картона.
Команды приостановки и старта воспроизведения видеообоев в контекстном меню на значке программы в системном трее пригодятся, если возникнет необходимость в использовании всей мощи компьютера для выполнения каких-то ресурсоемких задач. Устанавливаем активной опцию «System tray icon». Также для программы можно назначить запуск вместе с системой, это опция выше «Launch at Windows Startup». Без работающей в фоновом режиме Push Video Wallpaper, естественно, видеообои воспроизводиться не будут.
Живые Обои Виндовс 7
Основная вкладка программы «Main» – это интерфейс для управления видеообоями. Программа поставляется только с одним образцово-показательным видеороликом «Sample Video». Больший выбор видеообоев можно получить в Интернете на специальном веб-ресурсе. Жмем кнопку загрузки внизу.

Выбираем категорию, а в ней – понравившиеся видео. И двойным кликом скачиваем их. Push Video Wallpaper работает с форматом видео WMV. Так что выбор видеообоев на предлагаемом программой сайте можно расширить – скачать видео этого формата в любом другом месте или конвертировать в него иной исходный видеоформат. Подборку видео добавляем в плейлист программы Push Video Wallpaper. Жмем кнопку-плюсик, выделяем подготовленные видео и нажимаем «Ad to playlist».
Запуск и приостановка видеообоев, перемотка видеороликов осуществляется кнопками внизу окна программы. Для видео со звуком предусматривается кнопка настройки громкости.
В числе прочих опций внизу окна – варианты подстройки изображения и выбор скорости воспроизведения видеороликов. Кнопки в правом верхнем углу окна отвечают за периодику смены видеороликов, случайное и циклическое воспроизведение плейлиста.

Видеоролики по умолчанию будут добавлены в дефолтный плейлист, но списков воспроизведения с различными подборками или одиночными видео можно создать сколько угодно. Для этого жмем кнопку управления плейлистами, выбираем «New» и задаем имя нового плейлиста.
Выбор плейлиста для воспроизведения осуществляется в выпадающем списке графы «Playlist». Создатели Push Video Wallpaper выбрали тактику не ограничивать пользователя в функциональности пробной версии, но взять его на измор периодической приостановкой воспроизведения видеообоев и выбросом на экран предложения о регистрации платной версии. И до покупки последней придется постоянно жать кнопку «Continue Trial» для продолжения работы триал-версии. На сам же рабочий стол будет нанесена надпись «Trial Version». Установка и настройка живых обоев Кроме программки Push Video Wallpaper весь остальной контент в разделе загрузок на сайте Push Entertainment – это утилиты для установки различных тем живых обоев в 3D.
В процессе инсталляции живых обоев в систему опция установки их же в качестве экранной заставки – «Set as Screensaver» – предустановлена. Ее при желании можно убрать. Утилиты тем сворачиваются в системный трей Windows, откуда их можно в любой момент вызвать для настройки воспроизведения живых обоев. Утилита каждой отдельной темы живых обоев предусматривает свои индивидуальные настройки. Это могут быть настройки скорости и направления движения объектов, цветовые схемы, параметры освещения и т.п.
Универсальными опциями, присутствующими в утилитах всех тем живых обоев Push Entertainment, являются только организационные – назначение запуска вместе с Windows, выключение воспроизведения обоев, регистрация и оплата лицензии. Как и в случае с видеообоями, до момента оплаты каждой темы живых обоев триал-версия ее утилиты будет периодически самопроизвольно отключаться.
А экранные заставки с незарегистрированными темами живых обоев будут сопровождаться надписью о том, что используется триал-версия.